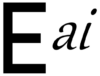Let’s post your first event
The first thing to do is to install and activate your plugin. Install it from the WordPress Repository, click on your Plugins tab, find Event Agent, then click on Activate.

Once activated, you’ll find a EA Config item added to your admin menu. Click it and follow along with the QuickStart.

EventAgent.ai adds content to your pages with shortcodes. You’ll eventually use them to create a calendar, provide a page to search for events and AI-driven advertising on your site and social media. For now, let’s create pages for the ea_event and ea_venue shortcodes.
The ea_event shortcode displays a single event on a page. This will be the detail page for an event. It should only be accessed by E.ai itself, so you won’t want to put it in a menu or link to it directly. Make a page using a wide layout and add this shortcode as in the image below.

The ea_venue shortcode displays a venue. It should also be on a hidden page in a wide layout. Make sure these shortcodes are only on one page on your site. Add the shortcode like this.

Finally, you need to set the time zone of your organization. This will allow online events to display in the viewer’s local time zone.

You’ll find three new items in the admin menu that correspond to the E.ai roles. As the site Administrator, you have all the roles, but you can also assign them to other users. Before we make an event, let’s make a venue to host it.

It’s time to make an event! Find the Events sub-menu and click. This is your events page. There are three lists for events you’re working on (Unpublished), ones that are live (Published) and event templates you will create to make events quickly (Templates). Search for events in the search bar, and as always, get help and create new ones in the upper right.

Click that plus to add an event. This will bring you into the event editor, which is very powerful and worth its own tutorial you’ll find behind the Help button. For now, we’ll just make the simplest event possible. Give it a name and add some text in the description. Choose the venue you created in the Speakers and Venues tab.

Save it (the check button in the upper right) and your event will appear in the Unpublished list. Notice the actions to the right. The pencil edits, the trash deletes, the slider switch publishes and the eye views. Click the eye to see you event’s detail page.

Your event will have the default image along with the title you gave it and its description. It will appear on the page you created with the ea_event shortcode.

Congrats! You’ve just created the tip of the iceberg
At this point, you can continue with setup and configure 3rd party services you will need. Here’s our suggested work order.
- Finish creating pages and adding required shortcodes.
- Make pages for optional shortcodes.
- Make some speakers and venues.
- Make some event templates of your common events and derive events from them.
- To enable registration for events, set up SendGrid, reCAPTCHA and GeoCode.
- To enable payment, set up Stripe.
- To enable online events, set up Zoom.
- To enable AI posts to social media, configure Facebook and Twitter.